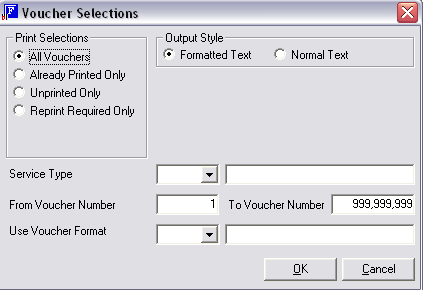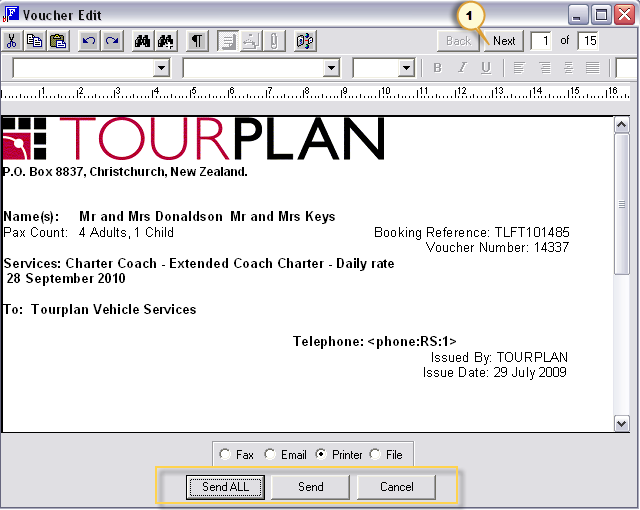Open topic with navigation
(continued from Send Messages)
Produce Vouchers
Vouchers can be produced for all services or a single service based on the same criteria as discussed under Send Messages. The Voucher Selections dialogue also has fields that enable further selection refinements to be made.
|

|
The Voucher Selections dialogue will only display if the Booking Status allows vouchers to be produced.
Vouchers can only be produced if:
The Service Option Voucher Production Flag is not (N)o Voucher or (L)iability only.
The Service Line Status permits vouchering.
|
Screen Shot 108: Voucher Selection Dialogue
Print Selections
|

|
The print selections will apply only provided the Service Option, Booking Status and Service Line Status criteria are met.
|
|

|
The Voucher Status displays to the right of the voucher number in the Service List. Voucher statuses are discussed under Service List.
|
All Vouchers
All vouchers will be produced. This is the default button if vouchers have not yet been printed. (Voucher Status = blank)
Already Printed Only
Vouchers that have already been printed (Voucher Status ‘P’) will be printed.
Unprinted Only
Only vouchers that have a blank voucher status will be printed.
|

|
This selection is handy when additional services are entered into the booking after vouchers have already been issued.
|
Reprint Required Only
Vouchers that have already been printed and the service line then modified (Voucher Status ‘R’) will be printed.
Output Style
Formatted Text. Any formatting including graphics and pictures is retained and output.
Normal Text. Output as ‘ASCII’ (plain) text. All formatting is stripped out.
Service Type
If vouchers are only required for one service type, select the type from the drop down.
From Voucher Number/To Voucher Number
Vouchers can be printed/reprinted for a specific voucher number only.
|

|
In most circumstances, these fields should not have to be changed. If ‘Vouchers’ is selected from the Side Bar Menu while a service is highlighted in the service list, then these fields will show the voucher number of the highlighted service as the from/to number. These can be cleared if necessary. The From/To numbers in these fields must include the voucher number range in the booking.
|
Use Voucher Format
Select the Voucher Format Template from the dropdown.
Screen Shot 109: Sample Voucher Output
As with multiple supplier messages (Screen Shot 105: Sample Request Message to All Suppliers) there are ‘Back/Next’ buttons (1) to scroll through the vouchers on screen and the output options of ‘Send ALL’, ‘Send’ or ‘Cancel’.
|

|
As can be seen by the greyed out functions at the top of the editing screen, this example system has been set not to allow editing of vouchers.
|
(continued in Produce Itinerary)
Open topic with navigation